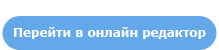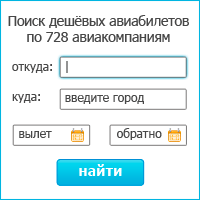Инструкция по редактору фото на русском языке | |||
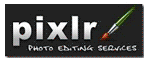 |
| ||
Рабочая область графического онлайн редактора
Рабочая область графического онлайн редактора сделана тем же самым образом, что и у большинства известных редакторов. Если вам уже приходилось пользоваться такими редакторами как Photoshop, Gimp, Paint Shop Pro, то в редакторе Pixlr вам всё будет знакомо. Для новичков в этом деле тоже не составит особого труда разобраться, тем более с инструкцией на русском языке!
Так выглядит рабочая область онлайн редактора:
- 1. Инструменты
- 2. Параметры Инструментов
- 3. Навигатор
- 4. Слои
- 5. Журнал
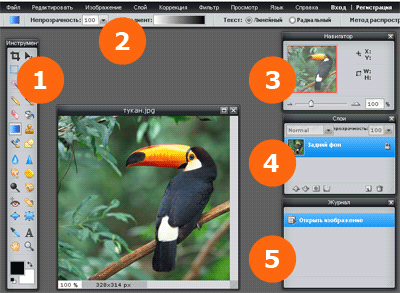
1. Инструменты и 2. Параметры инструментов
Для редактирования изображения в сервисе предусмотрены разнообразные инструменты, для каждого из которых в отдельности можно установить дополнительные параметры. Подробное описание всех настроек смотрите на странице Инструменты редактора.
3. Навигатор
Панель Навигатор представляет собой окно с миниатюрой вашего изображения. На ней показано текущее расположение курсора на изображении относительно вертикальной и горизонтальной оси, а также размер выделенной области (W-ширина, H-высота).
При помощи ползунка масштабирования вы можете увеличить интересующую область изображения, или наоборот уменьшить и просмотреть его целиком, если оно достаточно большого размера. Масштаб редактируемого изображения также можно указать цифрами в поле рядом или в левом нижнем углу основного окна с вашим изображением.
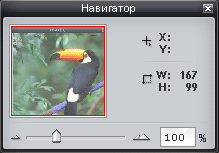
4. Слои
Панель Слои позволяет производить различные операции со слоями изображения: отображать в разной последовательности относительно друг друга, выставлять маску для любого из слоев, дублировать, удалять и создавать новые слои, а также выставлять прозрачность слоя и накладывать особые эффекты.
Основные возможности и функции по работе со слоями можно увидеть, кликнув правой кнопкой мыши на один из слоев. Они также дублируются в Главном меню (закладка Слои). В верхней части панели находится настройка режимов смешивания слоев, а также процентная настройка прозрачности слоя, выделенного в данный момент.
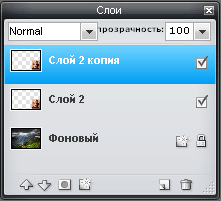
Плюс к этому функционал графического редактора имеет возможность для каждого слоя задать свой собственный стиль, воспользовавшись списком ручных настроек, нажав кнопку Стили слоя в нижней части окна Слои. Стиль слоя задается такими параметрами, как тень, скос, внешнее и внутреннее свечение. Отметьте галочкой те настройки, которые вам нравятся.
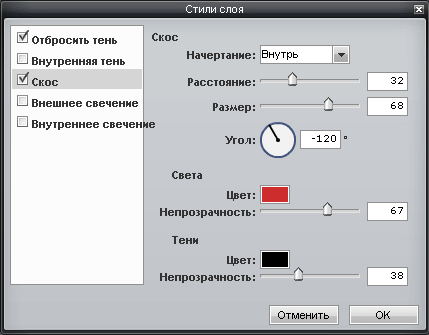
5. Журнал
Панель Журнал - это окно, в котором отображается список всех операций с изображением в той последовательности, как вы их делали. Эта удобная функция поможет проследить все действие, которые вы проделывали во время редактирования изображения, и при необходимости вернуться к определенному действию и начать редактирование заново, с данного этапа.