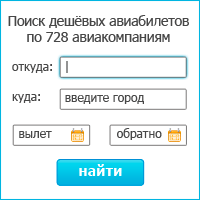Как создать логотип для сайта с помощью сервиса CoolText
 Этот графический онлайн генератор подойдет тем, кому нужно быстро, без сложных настроек и бесплатно создать логотип для сайта, блога, для любой веб-страницы. Довольно удобно все настраивается, доступно и новичку. Большой выбор различных стилей текста, много эффектов.
Этот графический онлайн генератор подойдет тем, кому нужно быстро, без сложных настроек и бесплатно создать логотип для сайта, блога, для любой веб-страницы. Довольно удобно все настраивается, доступно и новичку. Большой выбор различных стилей текста, много эффектов.
Как утверждают авторы проекта, за время их существования (с 1998 года) с помощью CoolText было создано более 300 миллионов изображений.
В коллекции онлайн сервиса представлено более 1200 различных шрифтов, есть которые поддерживают русскую кодировку. Можно будет использовать русские буквы в названии логотипа.
Как создать свой логотип в CoolText?
![]() Чтобы создать логотип в онлайн сервисе CoolText, перейдите на его сайт и выберите стиль логотипа (Choose a Logo Style), нажав на понравившееся изображение-образец.
Чтобы создать логотип в онлайн сервисе CoolText, перейдите на его сайт и выберите стиль логотипа (Choose a Logo Style), нажав на понравившееся изображение-образец.
![]() На следующей странице укажите текст и желаемые параметры. В зависимости от выбранного шаблона будет предлагаться соответствующая форма к заполнению. Поскольку стилей более 30-ти и описывать каждый случай в отдельности нецелесообразно, предлагаю перевод всех возможных полей и описываю, как установить их значения.
На следующей странице укажите текст и желаемые параметры. В зависимости от выбранного шаблона будет предлагаться соответствующая форма к заполнению. Поскольку стилей более 30-ти и описывать каждый случай в отдельности нецелесообразно, предлагаю перевод всех возможных полей и описываю, как установить их значения.
Text - Настройки текста логотипа
Logo Text – текст логотипа
Font – используется для выбора шрифта и отображает выбранный шрифт. Для выбора нажмите на область с названием шрифта, откроется страница со списком категорий шрифтов. Сначала выберите категорию, откроется страница с примерами шрифтов, входящих в выбранный раздел. Выбирайте конкретный шрифт. При желании шрифт можно скачать для установки на своем компьютере.
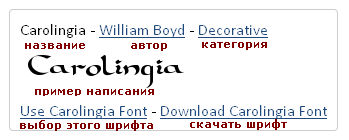
- Text Size – установка размера шрифта. Просто напишите в этом поле нужное значение.
- Text Color – цвет текста.
- Text Opacity – коэффициент непрозрачности текста.
Выбрать цвет текста логотипа или другой настройки, которая предполагает выбор цвета, можно с помощью палитры, из списка с названиями цветов, указанием номера или соотношения RGB.
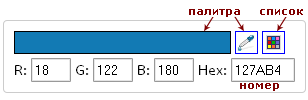
Gradient - Настройка градиента
- Use Gradient – применение готового стиля градиента. Если эта опция нужна, поставьте галочку. И далее определите параметры этой опции.
- Gradient – отображает стиль градиента, рядом написано его название. Для выбора стиля нажмите на поле-образец. Откроется страница с примерами предлагаемых стилей, выбирайте понравившейся.
- Use Named Gradient – см. Use Gradient
- Named Gradient - см. Gradient
- Text Gradient – наложение градиента на текст, см. Gradient
- Outline Gradient – градиент контура (обводки), см. Gradient
- Start Color – цвет начальной точки, End Color – цвет конечной точки. Поля, в которых Вы сами определяете цвета заливки (градиента).
- Horizontal Gradient - применение горизонтального градиента. Ставьте галочку, если функция нужна.
Texture, Pattern - Использование текстуры
- Use Texture – использовать текстуру. Если эта опция нужна, поставьте галочку.
- Texture – выбор стиля текстуры. Для выбора нажмите поле-образец . Откроется страница с примерами предлагаемых стилей, выбирайте понравившейся.
- Background Image, Background Texture - текстура фона. Значение None – без текстуры. Для выбора нажмите на поле-образец. Откроется страница с примерами предлагаемых стилей, выбирайте понравившейся.
- Pattern – применение текстуры, см. Texture
- Use Text Pattern – наложение текстуры на текст, см. Use Texture
- Text Pattern – выбор текстуры для текста, см. Texture
- Use Outline Pattern - наложение текстуры на обводку, см. Use Texture
- Outline Pattern - выбор текстуры для обводки, см. Texture
- Use Overlay Pattern – наложение текстуры, см. Use Texture
- Overlay Pattern - выбор текстуры, см. Texture
Outline, Border - Обводка, контур, бордюр
- Outline Thickness – толщина обводки. Значение выбирается из выпадающего меню.
- Outline Color – цвет обводки (контура).
- Outline Width – ширина контура.
- Border Width – ширина бордюра.
- Outer Border Color , Inner Border Color - цвет внешнего и внутреннего бордюров соответственно.
Shadow - Тень
- Shadow – применение тени. Если эта опция нужна, поставьте галочку.
- Use Shadow - см. Shadow
- Параметры тени:
- Outline Thickness – толщина;
- Bumpmap Softness – размытие;
- Shadow X Offset – смещение тени по горизонтали;
- Shadow Y Offset – смещение тени по вертикали. Выбор значения осуществляется из выпадающего меню (для вызова меню щелкните по полю со значением или нажмите на стрелочку).
Color, Glow - Цвет, свечение
- Background Color – цвет фона. См. рис.2
- Foreground Color – цвет переднего плана
- Glow Size – размер области свечения
- Glow Color– цвет свечения
- Outer Text Color, Inner Text Color - цвета внешнего и внутреннего свечения текста соответственно. См. рис.2
Эффекты
- Highlight Color – цвет свечения
- Burst Color – цвет вспышки
- Flame Angle –угол пламени
- Age – эффект возраста (используется в стиле Old Stone – старые камни). Значение выбирается из выпадающего меню.
- Chrome – коэффициент эффекта хромирования.
- Chrome Color – цвет эффекта хромирования.
- Raised –применение рельефности (выпуклости). Если эта опция нужна, поставьте галочку.
- Invert Embossing – инвертировать тиснение (надпись станет выпуклой, а не вдавленной).
- Follow Shape - если это установлено, подложка будет располагаться более близко к тексту.
- Left Font Anti-Alias, Right Font Anti-Alias – сглаживание шрифта слева и справа соответственно. Если эта опция нужна, поставьте галочку.
- Left Text Color, Right Text Color – цвет текста слева и справа соответственно.
- Left Background Color, Right Background Color – цвет фона слева и справа соответственно.
- Right Text – текст справа
- Saturation – насыщенность
- Lightness - яркость
- Blur Factor – степень затемнения. Выбор значения осуществляется из выпадающего меню.
- Auto Width – автоматическое установление ширины. Если эта опция нужна, поставьте галочку.
- Image Width – выбор ширины изображения.
![]() После установки параметров, которые вас устраивают, определитесь с форматом файла - File Format. Выберите нужный формат из выпадающего меню. Отображение конечного результата зависит от выбранного типа. Например, если выбран прозрачный png (PNG/ Transparency), цвет и текстура фона отображаться не будут, даже если они выбраны. В заключении нажмите на кнопку Render Logo для отображения вашего творения на экране монитора.
После установки параметров, которые вас устраивают, определитесь с форматом файла - File Format. Выберите нужный формат из выпадающего меню. Отображение конечного результата зависит от выбранного типа. Например, если выбран прозрачный png (PNG/ Transparency), цвет и текстура фона отображаться не будут, даже если они выбраны. В заключении нажмите на кнопку Render Logo для отображения вашего творения на экране монитора.
 Откроется страница со следующим текстом: Your image is currently being rendered. This page should automatically reload in a few moments (ваше изображение создается. Страница автоматически перезагрузиться через некоторое время).
Откроется страница со следующим текстом: Your image is currently being rendered. This page should automatically reload in a few moments (ваше изображение создается. Страница автоматически перезагрузиться через некоторое время).
![]() Если загрузки не произойдет, обновите страницу. Загрузится логотип и меню дальнейших действий. Чтобы скачать получившуюся картинку, нажимайте ссылку Download Image (Загрузить изображение). Чтобы редактировать этот логотип - Edit this logo.
Если загрузки не произойдет, обновите страницу. Загрузится логотип и меню дальнейших действий. Чтобы скачать получившуюся картинку, нажимайте ссылку Download Image (Загрузить изображение). Чтобы редактировать этот логотип - Edit this logo.
Чтобы получить HTML-код, перейдите по ссылке Get HTML Code.
Для отправки изображения в электронном письме на любой адрес, нажмите Email Image. Чтобы воспользоваться этими двумя функциями, вам потребуется зарегистрироваться на сайте, указав свой email в качестве логина.
Чтобы выбрать новый стиль, нажимайте на раздел Logos в верхнем меню и начинайте все сначала.
Cервис позволяет сгенерировать не только логотип, но и кнопки для сайта. Как сделать кнопку в CoolText?
Полезные веб-сервисы, предлагающие создание графики:
 сервис создания логотипов и фирменного стиля LogoServis - качественные лого, визитки, конверты
сервис создания логотипов и фирменного стиля LogoServis - качественные лого, визитки, конверты
 графический редактор фото типа Фотошопа, быстрый и функциональный
графический редактор фото типа Фотошопа, быстрый и функциональный
 онлайн генератор для создания юзербаров Userba
онлайн генератор для создания юзербаров Userba
 прикольный конструктор создания аватарок FaceYourManga
прикольный конструктор создания аватарок FaceYourManga
 создание анимированного gif в 2 клика в удобном веб-сервисе Gifovina
создание анимированного gif в 2 клика в удобном веб-сервисе Gifovina
 сервис для онлайн рисования Брашечка - занимательное времяпровождение для детей и взрослых
сервис для онлайн рисования Брашечка - занимательное времяпровождение для детей и взрослых
 сервис online рисовалка необычные кисти для создания оригинальных рисунков
сервис online рисовалка необычные кисти для создания оригинальных рисунков
 создание профессионального логотипа возможно в генераторе лого LogoMaker
создание профессионального логотипа возможно в генераторе лого LogoMaker
 делаем кнопки в онлайн генераторе для простого создания кнопочек CoolText
делаем кнопки в онлайн генераторе для простого создания кнопочек CoolText
 генератор банеров онлайн BannerFans
генератор банеров онлайн BannerFans